
一个简陋的白板如何成为网络收集资料的利器 - Arc 浏览器白板 Easel
May 19, 2024在我讲解 OpenAI 解雇 CEO 的视频中,很多朋友对我用到的收集资料的白板很感兴趣,今天,就跟大家来分享一下集成在 Arc 浏览器中的白板。
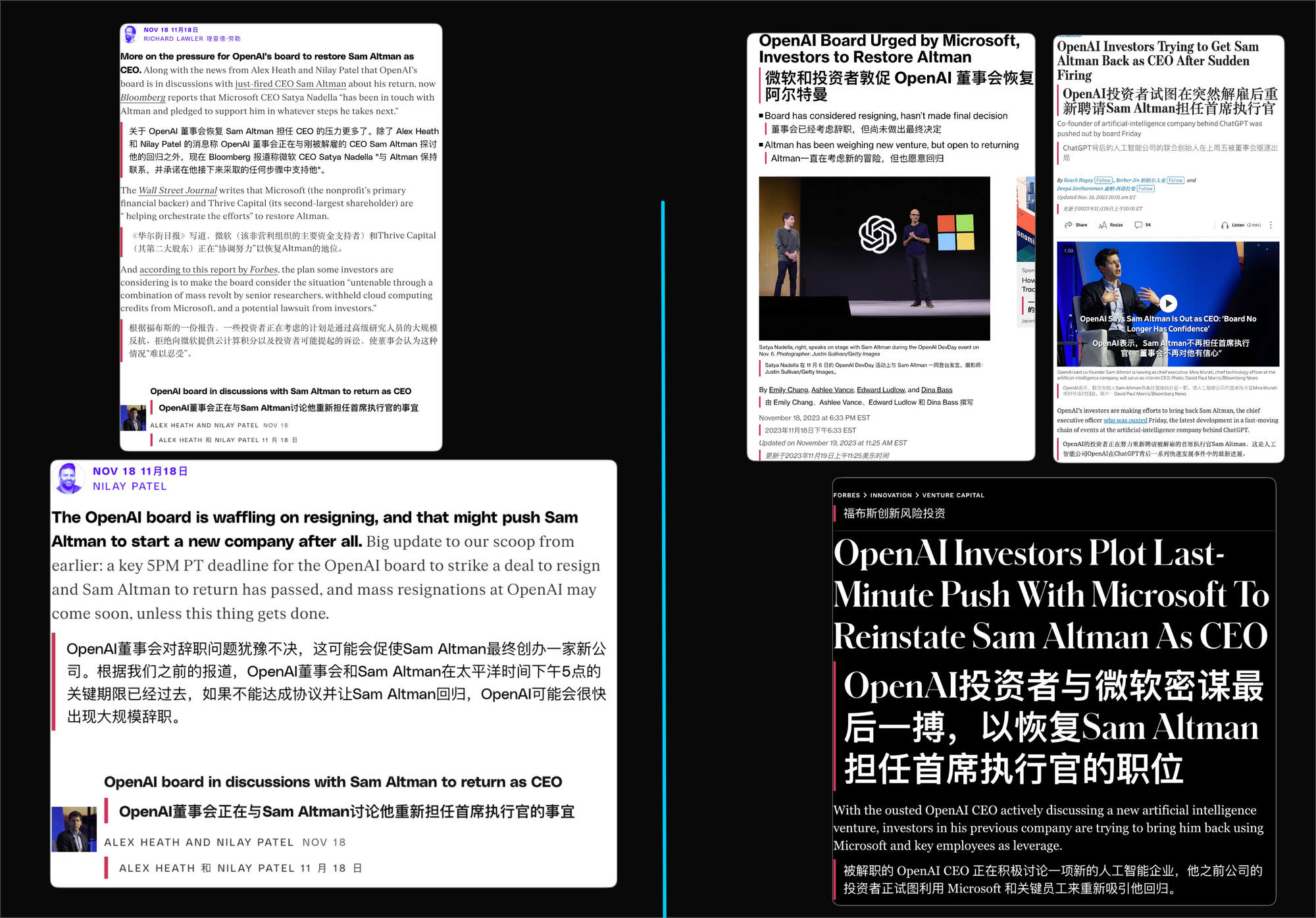
视频版本请看以下 YouTube 链接:
市面上有那么多的白板 APP,比如 Scrintal、Obsidian 的 Canvas、Muse 等等,那么 Arc 白板的优势在哪里呢?其实 Arc 的白板有一个最突出的功能,让他在快速收集资料时效率非常高,本期就给大家分享以下内容: Arc 是什么? Arc 白板的主要功能有哪些以及他最适用的应用场景是什么。
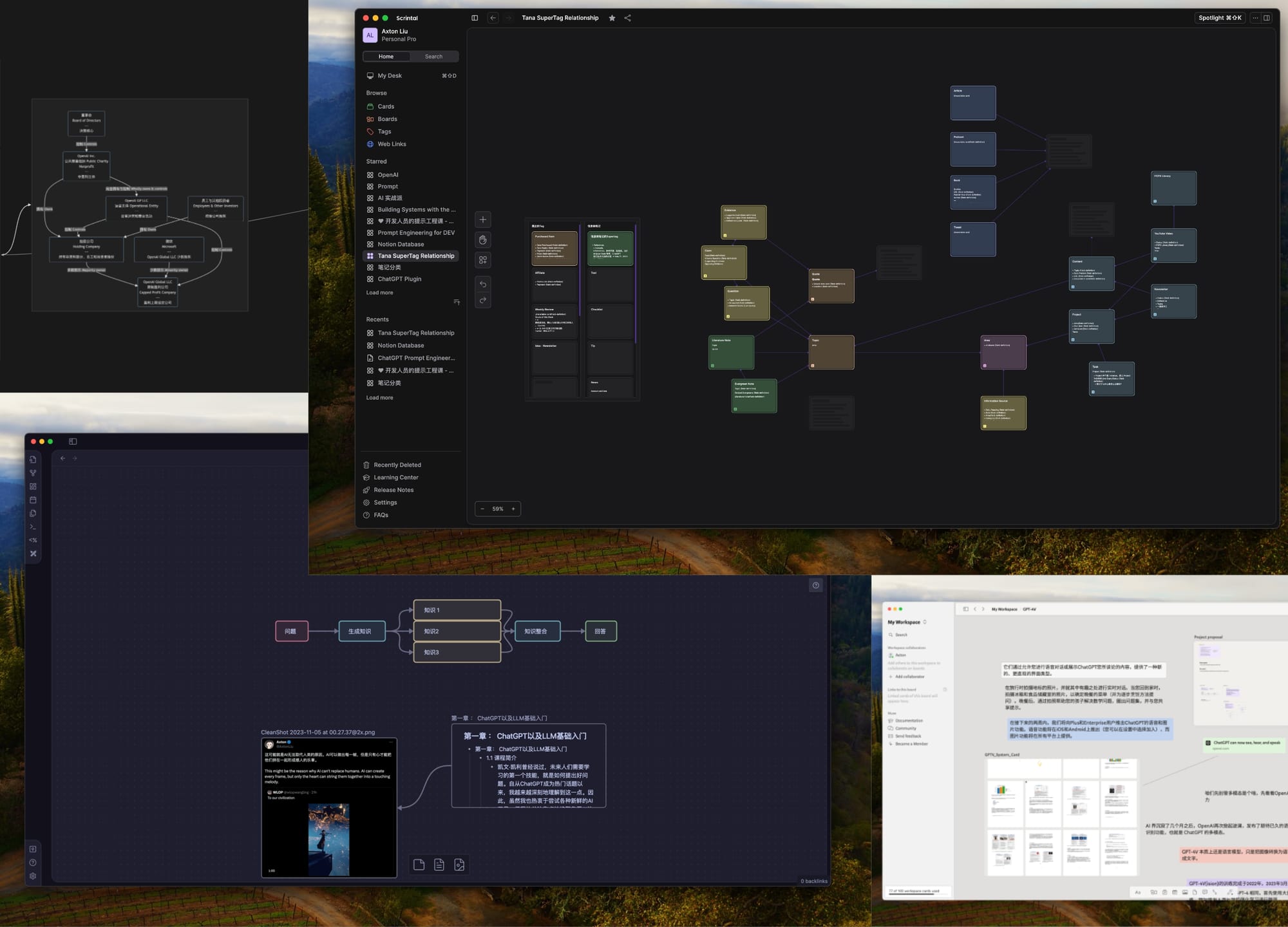
Arc 浏览器简介
Arc 浏览器来自于一家叫做 The Browser Company 的公司,2022 年发布后就引起了一阵轰动,当时 The Verge 的一篇报道就是 Arc 是我一直在等待的 Chrome 的替代品。
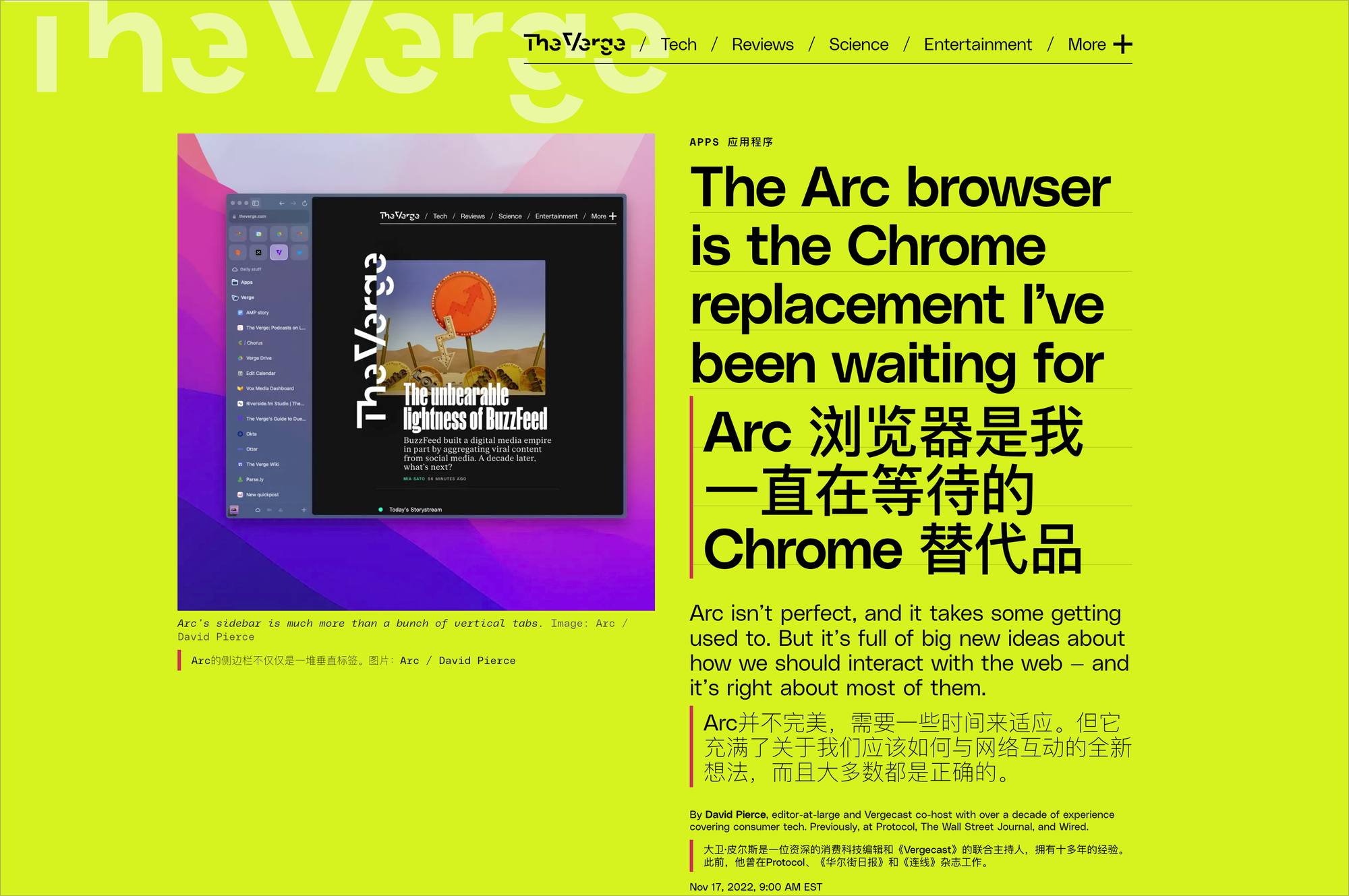
以前使用 Arc 浏览器还需要邀请码,现在不知道是否还需要了,如果还需要,我的邀请码链接是:https://www.axtonliu.com/arc-invite-code/
我的前期视频中,介绍过 Arc 浏览器的 AI 功能,非常值得一试,除此之外呢,也有一些贴心功能,比如,侧边栏、画中画等等,不过咱们今天的重点是白板。因此我们首先来看,如何创建一个白板。
如何创建白板
在 Arc 浏览器中,白板叫做 Easel,创建白板有四种方式。
第一种,是按 CMD+T,这会打开 Arc 浏览器特有的命令条,然后我们输入 New Easel,就可以新建一个白板。
第二种,更简单,使用快捷键,按下 CTRL+SHIFT+E,就可以直接新建一个 Easel
第三种,是点击左下角的+号,然后选择 Easel
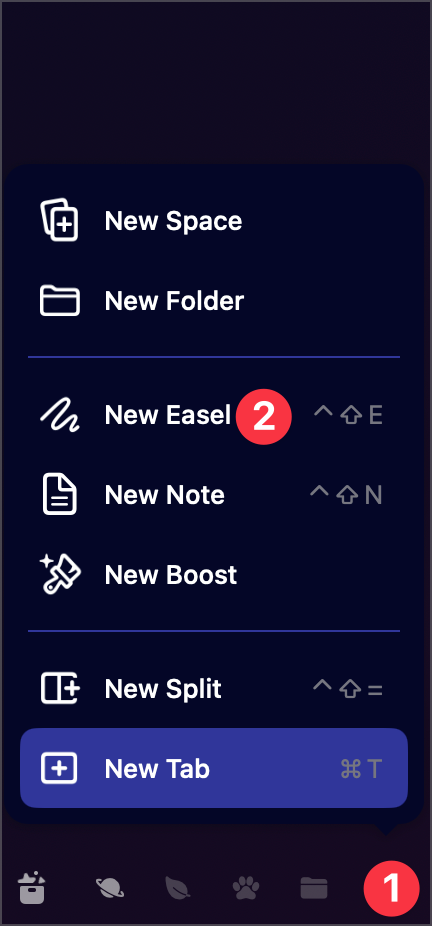
第四种,就是我们可以先截屏,之后就可以在截屏后的弹出菜单中,选择把屏幕快照存到已经有的 Easel 里,或者新建一个 Easel
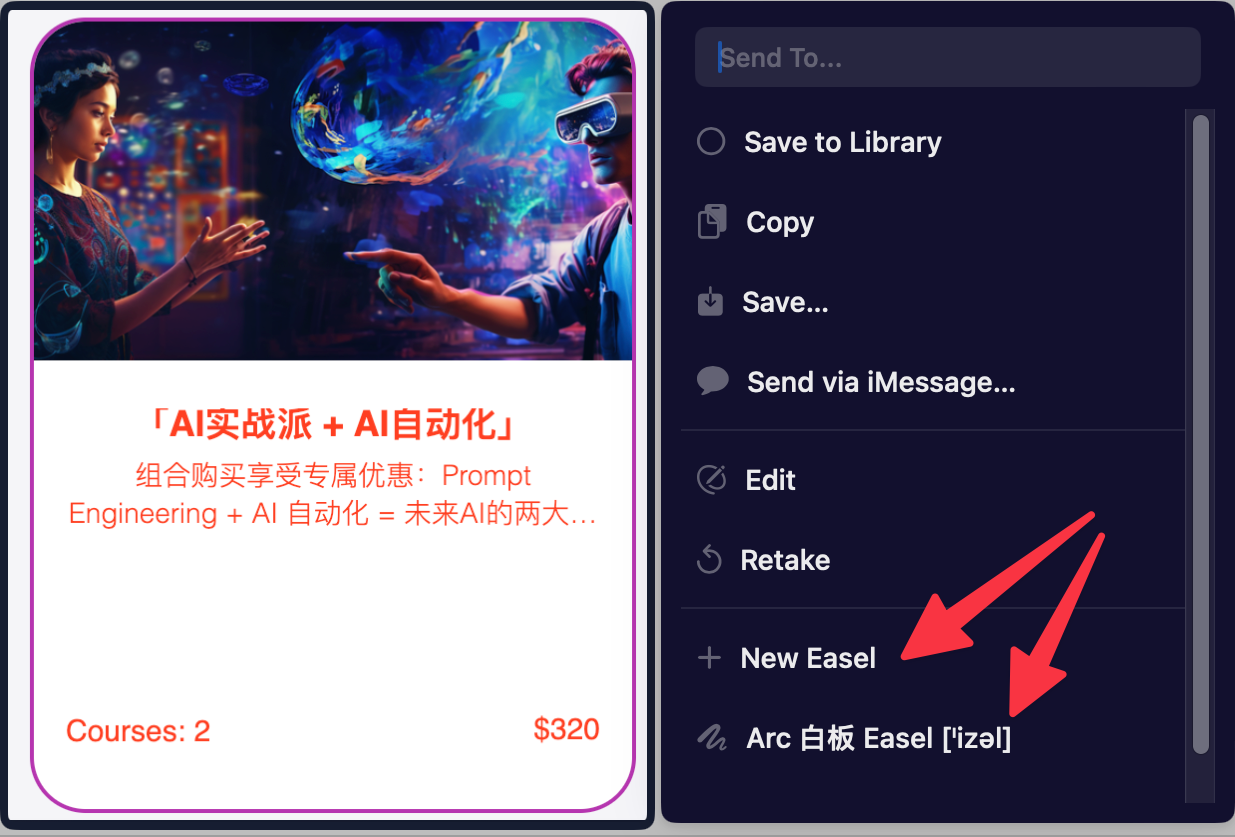
Easel 的主要功能
保存截图
默认情况下,Easel 一行可以并排存放两张图片。
图片可以来自于截屏也可以上传图片或者粘贴图片。截屏可以按快捷键,也可以点击 Arc 浏览器工具栏中的截屏按钮。
截屏时,可以让他自动选择屏幕中的元素,也可以通过按下鼠标按钮拖拽来框选区域。
其他功能
在 Easel 的左下角,就是他的工具栏,每一个功能呢,都有对应的快捷键。这些工具栏中的功能,都是一些很常规的白板功能,并没有什么出彩的地方,我们可以快速来看一下。
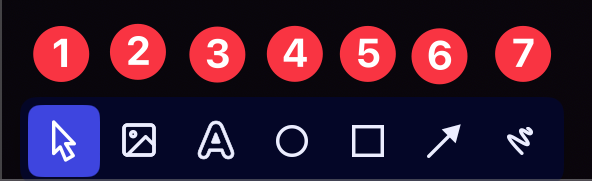
功能按顺序分别是:
- 指针,用于选择元素
- 上传图片
- 文字,可以放大缩小
- 5 是形状,分别是圆形和矩形
- 箭头,用于表示元素之间的关系。需要注意的是,箭头并不会附着在元素上。
- 最后,是手绘功能
最大优势
从以上这些功能我们可以看到,Arc 的白板十分简单,甚至称得上简陋,那么,他最大的优势在哪里呢?在于两点:
第一,Easel 的屏幕截图是带有原始链接的。
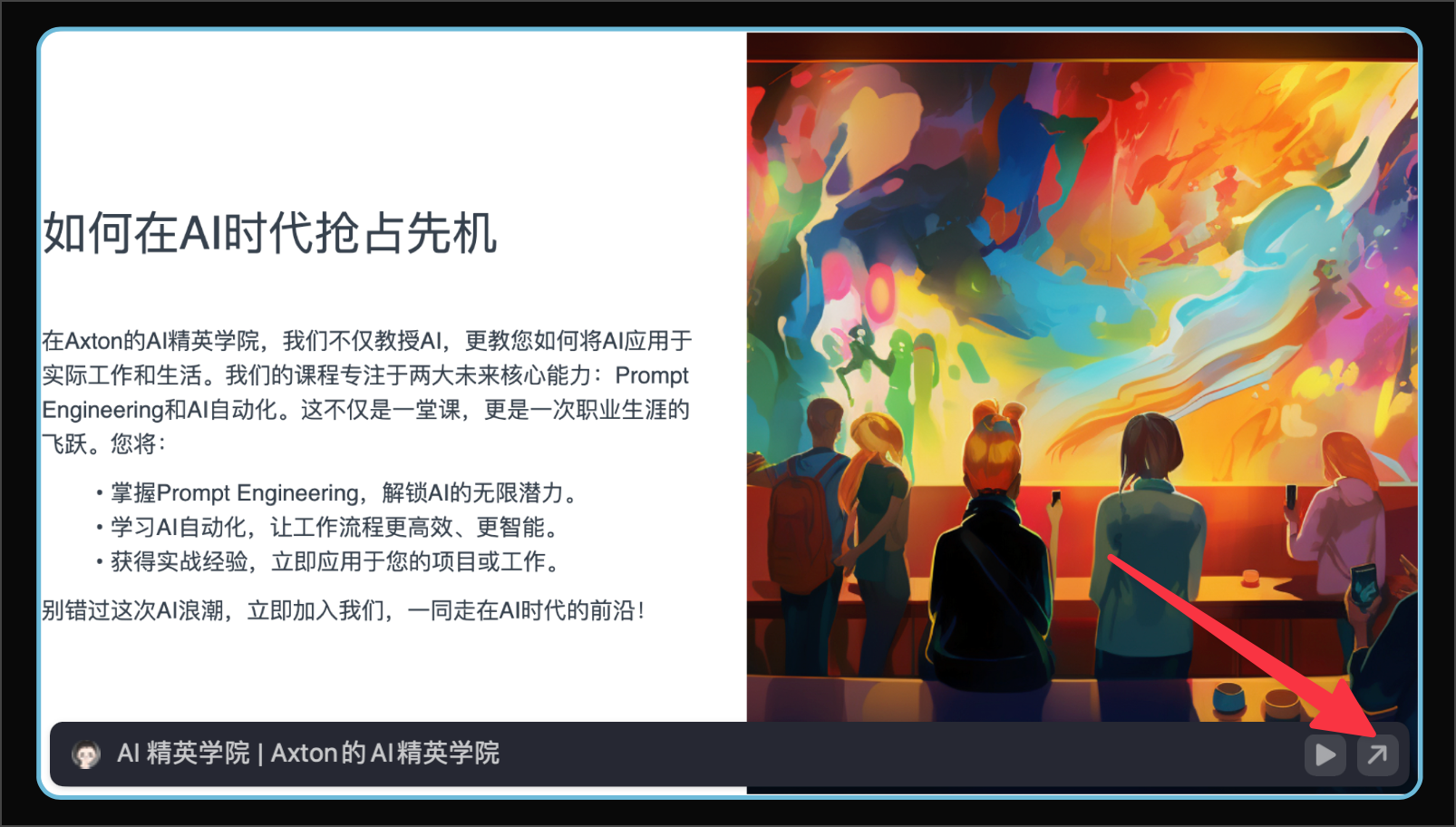
当鼠标移动到截图上时,图片右下角就会出现一个斜箭头,点击就可以打开原始的链接。这个功能,在你需要从网络上搜索资料进行某项主题研究的时候,会非常的高效。比如,我们可以从网页上截图,可以截取一条推文,或者截取一个 YouTube 视频。通过我们屏幕截图的快捷键,可以非常方便的保存你感兴趣的片段,更重要的是,你同时保存下了所有的原始连接。这让你可以很容易地找回到原始的页面。这一点,几乎就是我使用 Easel 的唯一原因。
而第二项优势呢,就是你的截图是活的。
你可能注意到了,在打开链接的斜箭头左边,有一个播放按钮。点击这个按钮之后,你的截图就进入了实时更新的状态,就活起来了。他就像是把原始的网页的这一部分给嵌入到 Easel 里面一样,不但可以跟随原始网页的更新而更新,而且还可以进行交互操作。就跟你直接操作网页完全一样。
比如,如果我在这里存了一条推文,我就可以直接给推文点个赞。
Easel 并不算是一个无限画布的白板,我们可以把它当作一个有特定宽度,但是具有无限长度的白板。之前我们说过,默认情况下,如果你不停地截图往 Easel 上添加,他会两个图片占一行。
虽然,我们可以通过缩小画布,摆上超出 Easel 宽度的图片内容,但是一旦你离开 Easel 然后重新进入,Easel 会调整成默认宽度,超出部分就看不到了,要想看到还得再缩小。所以,我一般不会往界限外面放东西。
另外,还有两个方便的功能,一个是你可以很方便地把部分内容往下移,从而腾出空间插入新的截图。还有一个,就是可以分享给大家,即便你没有 Arc 浏览器,也能打开分享连接观看。
应用场景
好,那么这么一个简单、独特的白板,可以有哪些用途呢?
首先就是用于快速研究一个主题时搜集网络资料,而这项主题又没有长远的价值。比如我用它来搜集 OpenAI 董事会解雇 CEO 奥特曼的连续剧的剧情。所有信息来自网络,所以用 Easel 收集非常方便。但是这个事情本身,就是吃瓜看热闹,对我来说,并没有长远的保存和学习的价值。因此我会用 Easel 来处理。对于类似于 OpenAI 董事会结构这样,有可以学习的价值的内容,我会单独存到我的笔记 APP 中。
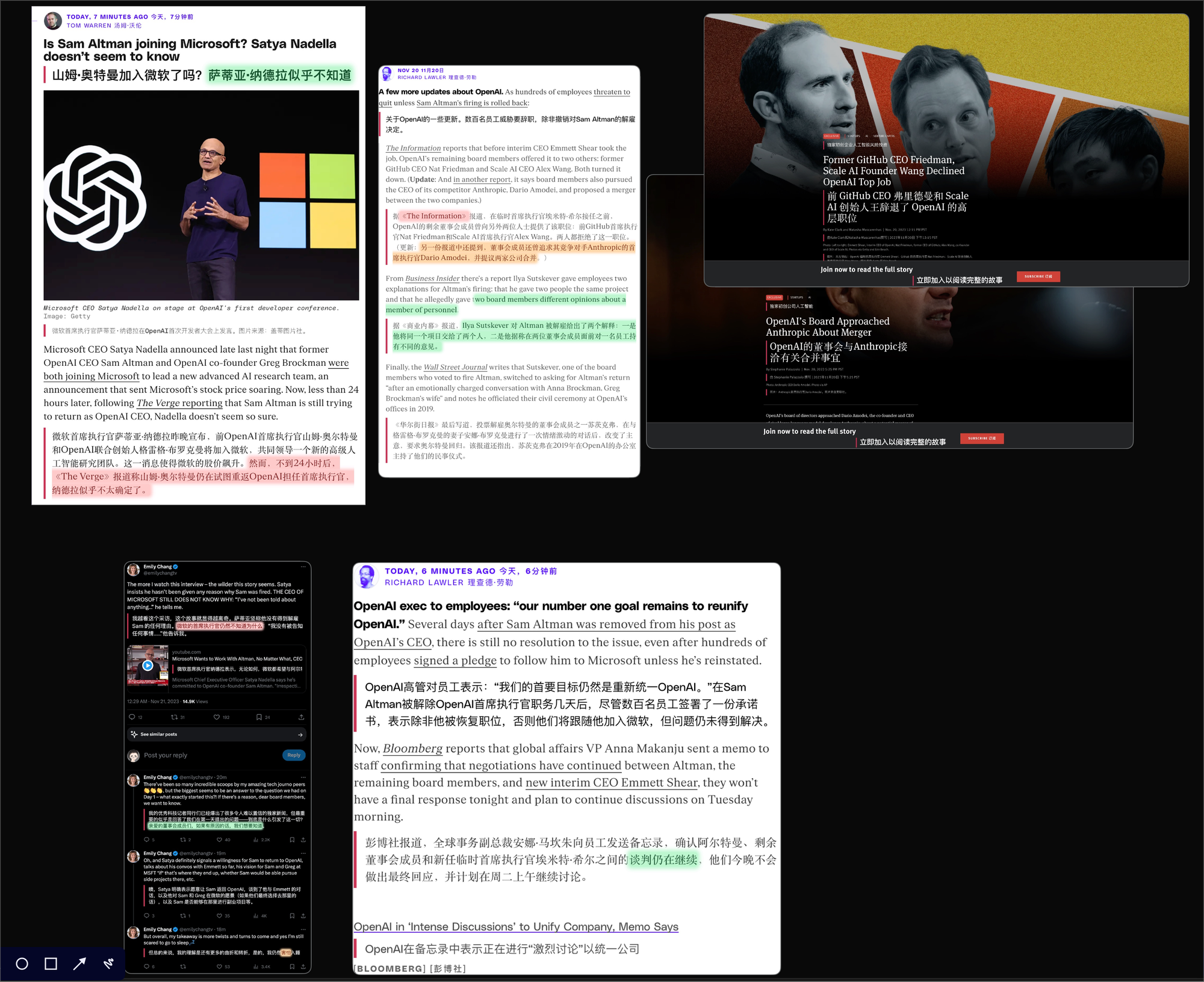
基于同样的原则呢,做购买计划也不错。比如想买个硬盘,我们可以先把备选的都记录下来,然后点击播放按钮,我们不但可以看到他的变化,还能直接进行操作。
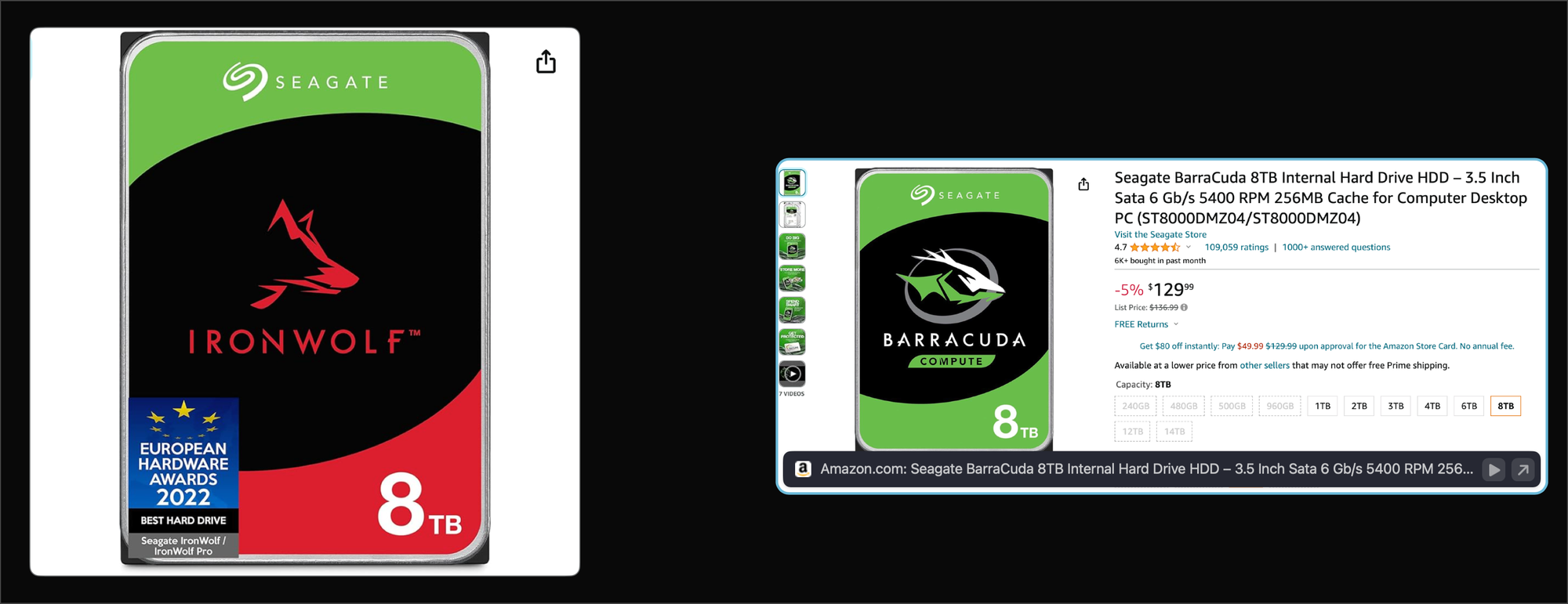
还有一种用途,就是利用 Easel 截屏能够实时变化的特点,做一个你的专属 Dashboard,你可以把你的邮箱、日历、天气、股市等等,都截个屏放在 Easel 上,需要时一眼就能总揽全局了。
订阅 Axton 的免费 Newsletter / 电子邮件报
我们尊重您的隐私,您提供的电子邮件地址仅用于我们向您发送相关资讯。




